十分详细的ipad4中文使用说明书
现在和大家分享ipad4的使用方法。
1、首先来认识一下各部分及控制按键。
2、下面是随机带的配件。iPad 附带的电源适配器可能因型号和区域的不同而有所不同。
3、Lightning 转 USB 电缆, 使用此电缆将 iPad 和 iPad mini 连接到 USB 电源适配器进行充电,或者连接到电脑进行同步。将此电缆与可选购的 iPad Dock 基座搭配使用,或者将此电缆直接插入 iPad。
4、基座接口转 USB 电缆: 使用此电缆将 iPad 2 和第 3 代 iPad 连接到 USB 电源适配器进行充电,或者连接到电脑进行同步。将此电缆与可选购的 iPad Dock 基座搭配使用,或者将此电缆直接插入 iPad。
5、睡眠/唤醒按钮,如果未在使用 iPad,则可以通过将其置于睡眠状态来锁定它。如果已锁定 iPad,则在您触摸屏幕时,不会有任何反应,但是音乐仍会继续播放并且您可以使用音量按钮。
6、SIM 卡托架,iPad WLAN + Cellular 机型中的 SIM 卡用于蜂窝移动数据。如果您的 SIM 卡未预装或者您要更换蜂窝移动数据运营商,您可能需要安装或更换 SIM 卡。
7、状态图标屏幕顶部状态栏中的图标提供有关 iPad 的信息:
8、开机使用
若要使用 iPad,您需要: •互联网连接 • Apple ID,某些功能需要,包括 iCloud、 App Store 和 iTunes Store 以及在线购物。您可以在设置过程中,创建 Apple ID。若要将 iPad 与电脑配合使用,您需要安装itunes软件。
9、开机后,要进行设置 iPad
若要设置 iPad,请开启它并按照“设置助理”中的指示进行操作。“设置助理”中的屏幕指示会引导您逐步完成设置过程,包括: • 连接到无线局域网络 • 使用免费的 Apple ID 登录或创建一个免费的 Apple ID • 设置 iCloud • 打开建议的功能,例如“定位服务”以及“查找我的 iPad”
10、基本手势操作
打开应用程序: 轻按它。
11、若要返回主屏幕,请再次按下主屏幕按钮 。
显示最近使用的应用程序: 连按主屏幕按钮 来显示多任务栏。
12、滚动 向上或向下拖移来滚动屏幕。在某些屏幕(如网页)上您还可以从一侧滚动至另一侧。拖移手指以进行滚动时,不会选取或激活屏幕上的任何内容。
13、放大或缩小 取决于应用程序,您也许能够放大或缩小屏幕上的图像。例如,查看照片、网页、邮件或地图时,合拢两个手指来缩小,或者张开两个手指来放大。对于照片和网页,您还可以连按两次(快速轻按两次)来放大,然后再次连 按两次来缩小。查看地图时,连按两次以放大,用两个手指轻按一次
14、多任务手势
在 iPad 上,您可以使用多任务手势来返回到主屏幕、显示多任务栏或切换到其他应用程序。 返回到主屏幕: 将四到五个手指合拢。显示多任务栏: 将四到五个手指向上扫动。切换应用程序: 将四到五个手指左右扫动。打开或关闭多任务手势: 前往“设置” > “通用” > “多任务手势”
15、编辑文本 如果您需要编辑文本,屏幕放大镜可让您将插入点放置在您所需的位置。您可以选择文本以及剪切、拷贝和粘贴文本。在某些应用程序中,您还可以剪切、拷贝和粘贴照片和视频。 放置插入点: 按住屏幕以调出放大镜,然后拖移以定位插入点。选择文本: 轻按插入点以显示选择按钮。轻按“选择”以选择相邻的单词,或者轻按“全选”以选择所有 文本。 您也可以连按一个单词两次以选择它。拖移抓取点以选择多一些或少一些的文本。在只读文稿(如网页)中,按住屏幕来选择一个单词。
16、搜索
您可以在 iPad 上以及在维基百科和 Web 上搜索很多应用程序。搜索单个应用程序,或者使用 Spotlight 同时搜索所有应用程序。 Spotlight 还会搜索 iPad 上的应用程序名称,如果您有很多应用程序,您可能想要使用 Spotlight 来查找应用程序并打开它们。
17、给电池充电
给 iPad 电池充电的最佳途径是使用附带的电缆和 USB 电源适配器,将 iPad 连接到电源插座。
重要事项:如果 iPad 连接到已关闭、处于睡眠状态或处于待机模式的电脑,连接到 USB 集线器,或者连接到键盘上的 USB 端口,则可能会耗尽 iPad 电池电量,而不是给其充电。状态栏右上角的电池图标会显示电池电量或充电状态。














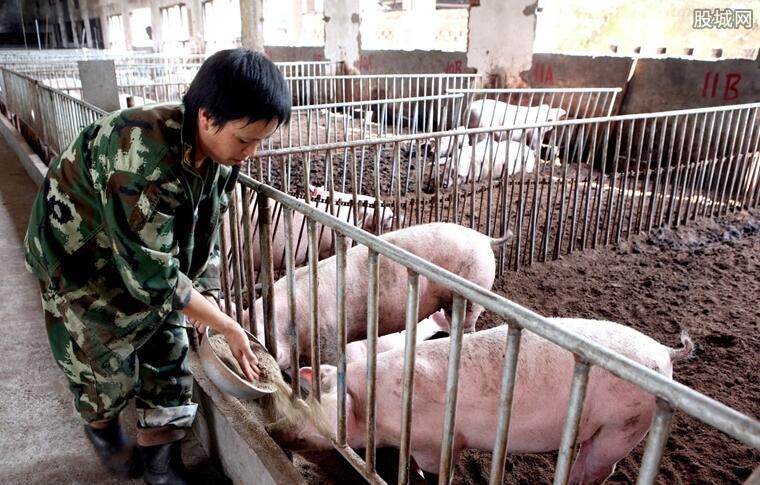



 营业执照公示信息
营业执照公示信息